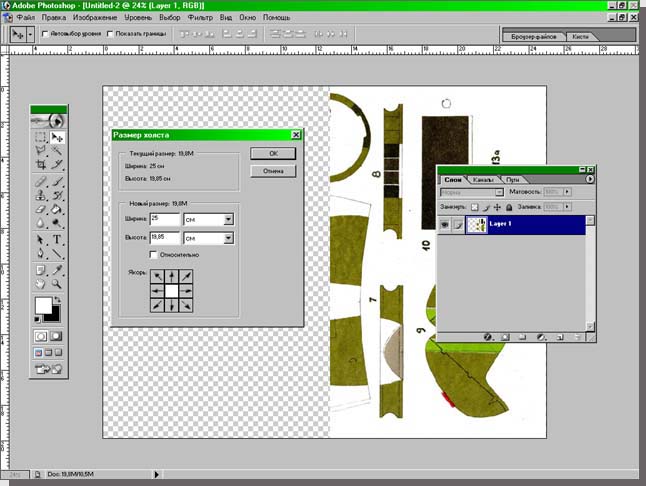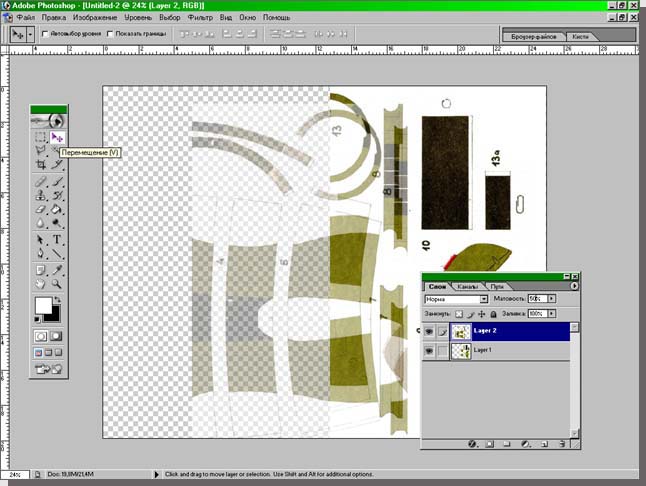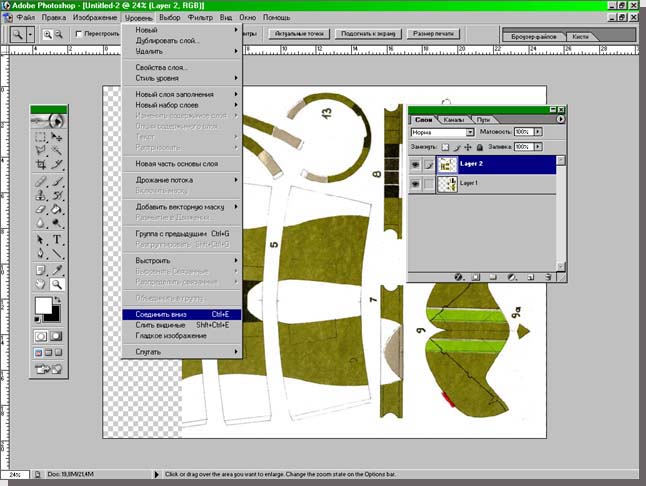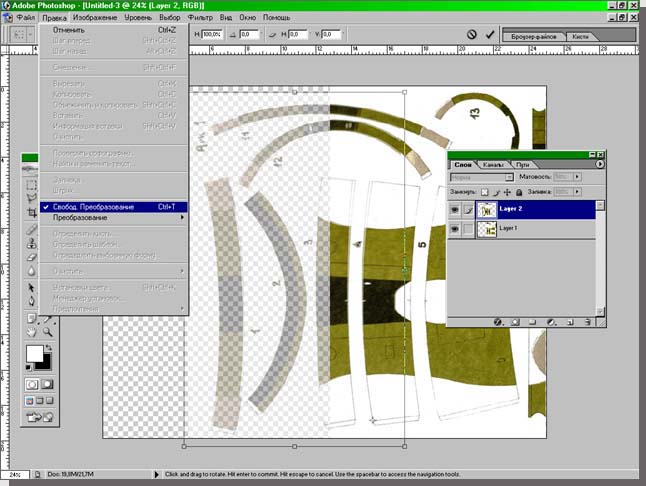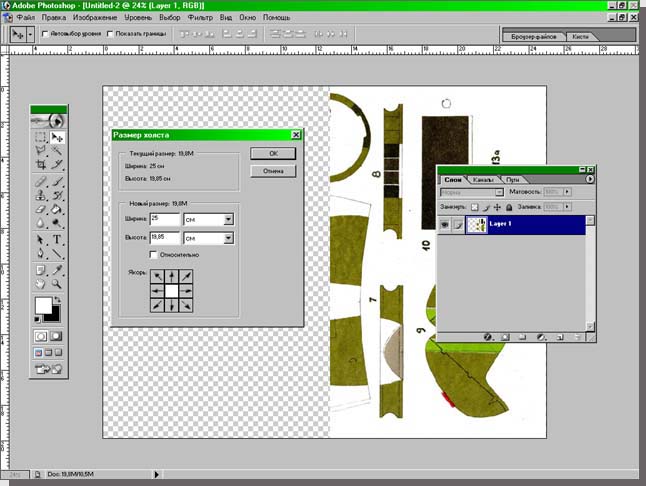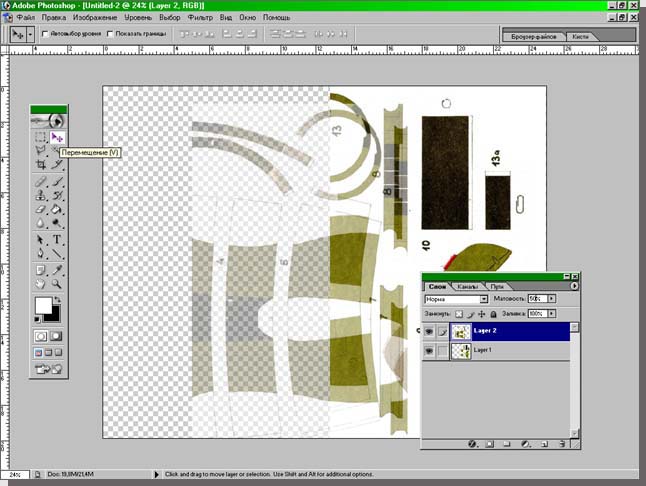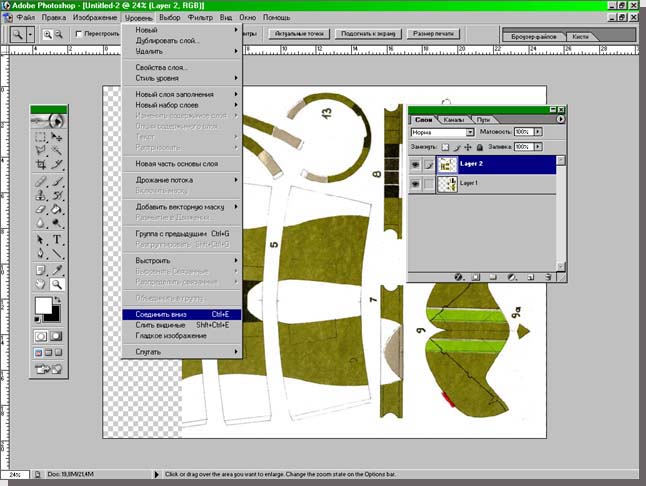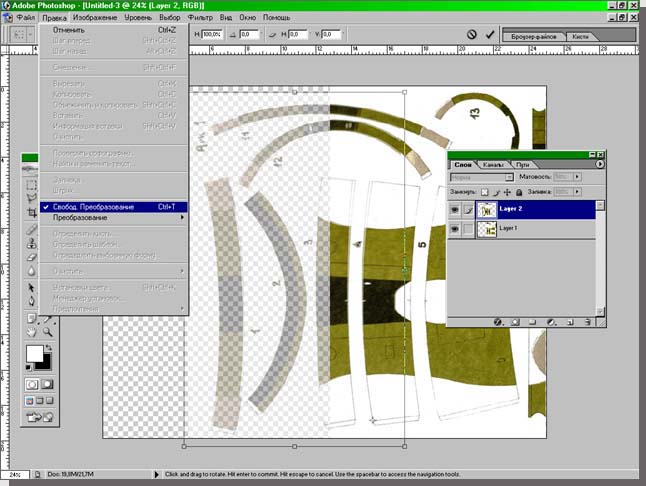|
Более сложные операции предстоят, если отдельные фрагменты стыкуются не
совсем хорошо, а с перекосом. Это происходит потому что, как не старайся, но
идеально ровно расположить оригинал на стекле сканера, как правило, не
получается. :( Но и это поправимо! Первоначальные операции абсолютно аналогичны
описаным ранее, т.е. копирование и вставка фрагмента и его совмещение с
предыдущим. НО! Перед объединением слоёв необходимо устранить возникший перекос.
Для этого сначала добиваемся точного совпадения обоих слоёв в точке,
максимально близкой к краю фрагмента. Затем воспользуемся функцией свободного
преобразования изображения (меню "Правка" - "Свобод. Преобразование (Ctrl+T)").
После того как область трансформации выделена, переносим центр преобразования
(кружок с крестиком, распологающийся по умолчанию примерно в центре выделенного
участка) в точку совпадения обоих фрагментов. Затем вращаем выделенную область
относительно центра пока обе части изображения не совпадут идеально (см.
рисунок 4). Теперь остаётся только изменить прозрачность слоя и произвести
объединение двух фрагментов в одно целое, как было описано ранее... :)))
|